Привет друзья, в этом видео расскажу вам про новую дельту. Посмотрим на ее сборку, установим подсветку, попробуем новый пластик, подключим принтер к облаку и запустим печать с телефона, ну и многое другое. Не переключайтесь, будет интересно.
Модель принтера называется Flsun QQ, и сегодня это новинка, принтер появился в продаже буквально пару месяцев назад. Отличительной особенностью этой дельты является наличие сенсорного экрана для управления и настройки. Область печати представляет из себя цилиндр с диаметром 26 и высотой до 37 сантиметров. Еще есть WIFI модуль для беспроводного управления и отдельного упоминания заслуживает система автоматической калибровки без использования концевика.
Посылку я получил за 30 часов после оплаты заказа. На сегодняшний день это рекорд доставки. Принтер доставляется курьерской компанией в большой коробке. Открываем и внутри вас сразу встречает инструкция. В ней мало что понятно, но сборка не представляет из себя сложности. Принтер находится в практически собранном состоянии. Основные узлы собраны и даже ремни установлены на свои места. Вместе с принтером идет маленькая катушка белого пластика PLA. В отдельных отсеках коробки лежат винты для сборки.
Ну и вот весь комплект поставки. Крышка принтера с мотором экструдера, шесть стальных направляющих, три стойки на углы, наклейка на горячий стол, катушка пластика, стока для пластика, USB кабель, кабель питания, инструкция, набор инструментов: тут есть шпатель, кусачки, отвертки и пинцет. И подарочный набор, в нем самое ценное это флешка на 2 гигабайта, еще есть запасные сопла и перчатки. Как видите основа принтера уже собрана и настроена, ремни закреплены, поэтому возится не придется.
Спереди у принтера находится кнопка включения и цветной сенсорный экран управления, энкодера тут нет. Сбоку расположен разъем питания, слот для SD карты памяти и USB порт подключения к компьютеру.
В характеристиках указано что максимально стол можно нагреть до 100 градусов, но мне была интересна возможность нагрева до 120. Замеры показали, что принтер без проблем достигает такую температуру, поэтому проблем с ABS пластиками не будет. А вот показания с тепловизора. Ну что, отлично!
Решил разобрать корпус и посмотреть, что находится внутри. Принтер построен на популярной плате от MKS на 8-битном процессоре ATMEGA 2560. Отдельно на вынесенной плате находится сенсорный экран с установленным WIFI модулем.

Почему-то на драйверах шаговых двигателей не оказалось радиаторов. Не знаю обязательны они тут или нет, но обычно их всегда ставят. Поэтому наклеиваю маленькие радиаторы на все драйверы. Показывать весь процесс сборки нет смысла, он достаточно простой и на флешке идущей в комплекте есть 5 минутный видеофайл в котором рассказывается весь этот процесс, рекомендую его посмотреть. Я же расскажу о нюансах и возможных проблемах с которыми вы можете столкнуться. Стальные направляющие устанавливаются в пластиковый держатель и поджимаются винтами. Как сами понимаете резьба тут находится в пластике и ее легко можно сорвать. Производитель предупреждает об этом в ролике, но я как балбес сорвал две резьбы. Но на такой случай сбоку есть запасная резьба для фиксации. Т.е. винт не нужно перетягивать, поджали стойку и хватит. Стальные направляющие приходят полностью сухие, поэтому их обязательно нужно смазать чем-нибудь вроде литола. Поначалу наносил смазку из тюбика и пытался разогнать ее кареткой, но потом забил и прямо руками по всей длине смазал сталь. Ну вот наверно и все, весь процесс сборки занимает около 30 минут.
Попутно добавил на принтер подсветку используя белую светодиодную ленту. Немного перестарался с ее количеством и получилось, что жрет она у меня аж целый ампер. Лента установлена под крышкой (сейчас принтер перевернут вверх ногами) и еще лента расположена на двух углах снизу. Как раз будет освещать рабочую зону под экструдером. При подключении ленты оказалось, что 12 вольтовый блок питания принтера всегда включен и лента будет вечно гореть. Поэтому нашел у себя кнопку аналогично той, что установлена в принтере, добавлю ее на лицевую панель, и она будет отдельно включать подсветку. Замеряем центр, керним и сверлим. Но вот сверла у меня оказались тупые и центр все равно уехал. Да, сверлить шуруповертом с тупым сверлом – то еще удовольствие. В итоге нашел острое и просверлил отверстие. Далее ступенчатым сверлом расширил его до 16 миллиметров под кнопку. И она встала на свое место. Но я немного намудрил, откусил на ней неиспользуемый контакт, он падла запал внутрь корпуса кнопки, и она перестала фиксироваться. Обидно, пришлось перепаять и установить новую кнопку. Вот, теперь уже фиксируется как нужно. Подсветка реально оказалась яркой и освещает всю зону печати. Включаем принтер и отрываем защитную пленку. Видим логотип и далее основной информационный экран с тремя кнопками. Чуть позже расскажу про пункты меню. А пока выбираем пункт замены пластика, жмем на загрузку и экструдер начинает нагреваться. Устанавливаем катушку и продеваем пруток в мотор экструдера. И тут возникает ее один нюанс данного принтера. Поджимная пружина подачи филамента очень, от слова ваще, тугая и надавить на нее чтобы пропихнуть пластик оказалось сложно. Сама кнопка также находится в не удобном месте за крышкой и ее не видно. Учитывайте это. После загрузки пластика жмем на экране подтверждение, и он сам подается в экструдер до тех пор, пока не начнет лезть из сопла.
Далее нужно откалибровать принтер, для этого тут есть автоматическая настройка. У принтера нет отдельного концевика, тут само сопло является концевиком. А снизу под бумагой, закрывающей стол находится токопроводящая подложка – при касании соплом этой подложки принтер понимает, что достиг поверхности и таким образом происходит замер. Поэтому пленку пока не наклеиваем, сначала обязательно нужно провести настройку. Для этого в меню выбираем пункт «Домой», отправляя принтер в верхнюю нулевую точку. Экструдер поднимается вверх до тех пор, пока не упрется в концевики направляющих. Не знаю зачем, но производитель просит проводить настройку с горячим соплом экструдера, проверяем что оно нагрето. И далее в меню инструментов жмем авто уровень. Все, принтер сразу начинает калибровку. Этот процесс занимает около 2-3 минут.
После калибровки можно уже клеить пленку на стол. Стол имеет в диаметре 265 миллиметров, а вот пленка всего на 260. Поэтому по краям будет небольшой зазор. В любом случае пленка не является лучшей поверхностью и со временем она испортится, обязательно заказывайте стекло для этого принтера. Нужны на 260 миллиметров, либо можно взять ультрабазу на 240, но тогда потеряется небольшая зона печати.
Конечно после установки стекла нужно будет заново провести калибровку поверхности и у вас возникнет вопрос: «А как это сделать?». Для этого нужно будет накрыть стол тонкой пищевой фольгой и подключить ее к контакту стола, метод опробован и это работает.
А если вдруг вы случайно повторно нажмете в меню калибровку при уже наклеенной пленке – то просто выключите принтеру питание, это сохранит старую настройку, и вы не испортите покрытие стола.
Устанавливаем комплектную флешку в принтер. В меню выбираем «Print», заходим в папку Flsun и выбираем файл test model. Принтер начинает нагрев и запускает печать. Подстраивать высоту стола мне не пришлось, пластик сразу хорошо прилип. Но для этого в меню есть пункты Z+0.05 и Z-0.05.
Тестовая модель оказалась вазой и печаталась два с половиной часа, расход пластика при этом небольшой, поэтому не парьтесь. Качество печати очень хорошее, я специально снимаю модель крупным планом чтобы были видны слои укладки пластика. В реальности же ваза небольшая и слоев, когда держишь ее в руках не видно.

Штатная стойка для крепления катушки оказалась неудобной, поэтому заходим на сайт Thingiverse вбиваем в поиск flsun qq holder. И видим простую стойку, качаем ее файлы. Далее запускам бесплатную программу Cura, добавляем в нее новый принтер. Задаем область печати 260 на 370 миллиметров. Указываем что это эллипс, ставим галки наличия стола с подогревом и указываем начало координат от центра. Остальные параметры в нули. Обязательно переключитесь на вторую вкладку и проверьте диаметр сопла 0.4 миллиметра и установите диаметр пластика на 1.75 миллиметра. После этого перетаскиваем скачанные файлы на рабочий стол, можно немножко подвинуть, чтобы они были по центру. В меню справа выбираем тип пластика и задаем качество печати. Жмем подготовка и видим адские 5 с половиной часов, это долго. Изменив некоторые настройки, я получил 3 с половиной часа, вот, это уже нормально. Сохраняем файл на флешку и запускаем печать. Новая стойка готова, и она подходит на штатное место. Теперь катушку будет легко установить и снять.
Получил на днях новый пластик SBS-GLASS, он блестящий и полупрозрачный. Буду печатать им модель в режиме вазы, т.е. укладка в один слой по контуру. Размер модели 20 сантиметров в высоту и печаталась она всего полтора часа. Экструдер непрерывно по кругу укладывает пластик, слой за слоем.
Ваза получилась прикольная и очень красивая. Ну и вот еще одна ваза. Эта получилась не так хорошо, как первая, в общем, с пластиком нужно еще работать и подбирать параметры температуры печати. А вот так выглядит большой калибровочный куб напечатанный стеклянным SBS.
Как я уже сказал у принтера есть Wi-Fi модуль, и разобраться с его работой было не просто. В интернете ноль информации на эту тематику, но мне это удалось. Оказывается, принтером можно управлять с помощью телефона через облачный сервис MKSCLOUD.
Заходим в меню SET и выбираем пункт Wi-Fi. Тут указанно имя сети и IP адрес принтера. Подключаем телефон к этой сети, запускаем браузер и заходим на страницу принтера по указанному IP адресу. У вас откроется зеленая страничка, в поле ввода нужно вбить имя вашей домашней WIFI сети, пароль от нее и нажать config и reboot.
После загрузки принтер подключился к моей домашней сети и получил новый IP адрес.
Далее заходим на сайт Makerbase. Жмем вверху справа MSK CLOUD, переходим в раздел Software и нам предлагают скачать приложение, оно доступно для Android и iOS, скачиваем и устанавливаем его на телефон.
Запускаем, после этого в нем нужно зарегистрироваться. Жмем внизу MINE. Давим на иконку LOGIN, переходим на вкладку REGISTER. Выбираем способ по EMAIL. Вбиваем свой почтовый ящик и нажимаем кнопку отправки кода верификации SEND EMAIL. Через пару минут на почту приходит код. Вбиваем его значение в поле и жмем NEXT.
После этого у вас откроется окно с кучей иероглифов. В первом поле нужно ввести ваш уникальный никнейм от 5 до 15 символов. А во втором поле указать пароль от 6 до 20 символов. Пароль должен содержать цифры, большие и маленькие буквы.
После регистрации у вас появится возможность добавить принтер. Переходим на вкладку EQUIPMENT, вверху выбираем вкладку CLOUD PRINTER и давим плюс. Приложение просит указать ID принтера или отсканировать его. Идем к принтеру заходим на вкладку Wi-Fi, Cloud и видим QR-код с нужным ID. Сканируем его приложением. Далее приложение само определит модель и производителя, нужно задать только имя принтера снизу. Давим BIND и принтер добавляется в списке. Зайдя в него откроется меню с управлением, тут можно перемещать экструдер, запускать нагрев и печать. На выбор доступны файлы с установленной SD карты памяти и какого-то udiskа. Запускаем файл на печать и принтер начинает нагрев.
Во время печати у нас есть возможность поставить на паузу, продолжить печать и изменить опции. Например, давайте повысим температуру сопла на два градуса установив 222. Ну и вот она установилась на экране.
Также доступно управление через сайт, но функционал тут скуден. Как я понимаю это новая фишка и она еще будет развиваться и совершенствоваться дальше, но уже сейчас можно управлять принтером и запускать печать.
Для злобных хакеров скажу, что повторно привязать мой принтер к себе на учетку и печатать на нем у вас не получится. Поэтому ID не замыливал.
Еще одной фичей данной модели является возможность продолжить печать с места остановки. Сейчас у меня печатается калибровочный куб, и я просто отключаю питание 220 вольт и принтер вырубается. При повторном его включении у вас на экране возникает меню, в котором можно выбрать продолжение печати с места остановки. Сразу начинается повторный нагрев и печать продолжается. Однако во время внезапного прерывания из сопла вытекает пластик образуя каплю. Ну и вот так выглядит готовая модель куба. На боках видны те самые капли в местах где прерывалась печать.
Меню тут не сложное. На главном экране находятся три иконки, инструменты, настройки и печать с карты памяти. Ну печать с карты памяти думаю понятно, тут сразу открывается флешка с расположенными на ней файлами для печати. Далее в инструментах расположен предподогрев для стола и экструдера, можно выбрать диапазон установки и установить температуру. В меню экструзии находится управление мотором экструдера, но этот пункт работает только при нагретом сопле. Меню движения – тут расположены кнопки перемещения экструдера по осям, меню HOME – здесь расположились кнопки для отправки принтера в верхнюю нулевую точку. Пункт автоматической калибровки, сейчас его нажимать нельзя т.к. на стол уже наклеена наклейка. Change – это замена филамента, доступнен выбор загрузки и выгрузки. В пункте MORE находится подстройка высоты нулевой точки и изменение размера области печати.
В разделе установок есть возможность выбора носителя, SD карта или USB порт. Но USB тут внутри корпуса, поэтому менять нет смысла. WIFI мы уже рассмотрели, тут IP адрес принтера и его ID для подключения к облаку. FAN это управление вентиляторами. About версия прошивки, continue – продолжение печати после прерывания и последний пункт M-OFF это отключение всех моторов.
Давайте подведем итог, принтер отличный, его несомненным плюсом конечно же является цветной экран и сенсорное управление. Мне давно надоело крутить ручку энкодера в поиске нужного пункта меню. Разовая автоматическая калибровка без концевика – это тоже круто. Беспроводное управление тоже классно. Ну и простую сборку тоже стоит отметить, она значительно проще чем у того же Kossel от Anycubic. Поэтому если вы ищите дельту с сенсорным управлением – то этот принтер однозначно достоин внимания.
Недостатки у принтера тоже есть. Из-за тугой пружины заправка пластика в экструдер проблемная, и далее попасть пластиком в тефлоновую трубку тоже получается не всегда, поэтому каждый второй раз приходится откручивать гайку. Еще одним недостатком является вечно включенный блок питания, т.е. он остается всегда запитан от сети 220 вольт. Но я использую сетевой фильтр с выключателями, поэтому для меня это не является проблемой.
Модель мне очень понравилась, и мне кажется этот принтер станет очень популярен благодаря своему управлению. Косяков сборки и печати нету, а о нюансах я рассказал. Поэтому могу рекомендовать данный принтер к покупке. Советую сразу покупать на стол стекло, подойдет термостойкое с диаметром на 260 или 265 миллиметров.
Ссылка для заказа принтера находится в описании данного ролика. Ну и предвкушая комментарии о том, что мне принтер бесплатно прислали, а не я сам его купил – вот вам скрин заказа с Алиэкспресса, и вот скриншот его оплаты. На момент выхода видео модель доступна с российского склада с быстрой доставкой, поэтому успейте урвать отличную дельту.
По поводу моей прошлой дельты Anycubic Kossel, принтер я собираюсь дорабатывать и попытаюсь доводить его так скажем до идеала. Уже получил на него новый подогрев стола, работающий от 220 вольт и установил крепление катушки пластика сверху. В планах заменить и убрать блок питания внутрь корпуса под стол, установить оптические концевики и возможно заменить ему контроллер на новый 32 битный от Lerge с сенсорным экраном.
Если вам понравился данный обзор, то обязательно влепить ему лайк. Также не забудьте подписаться на канал и поставить колокольчик чтобы не пропускать выход новых роликов и обзоров.
Ну и на этом сегодня все, спасибо за просмотр, удачного дня и пока-пока!


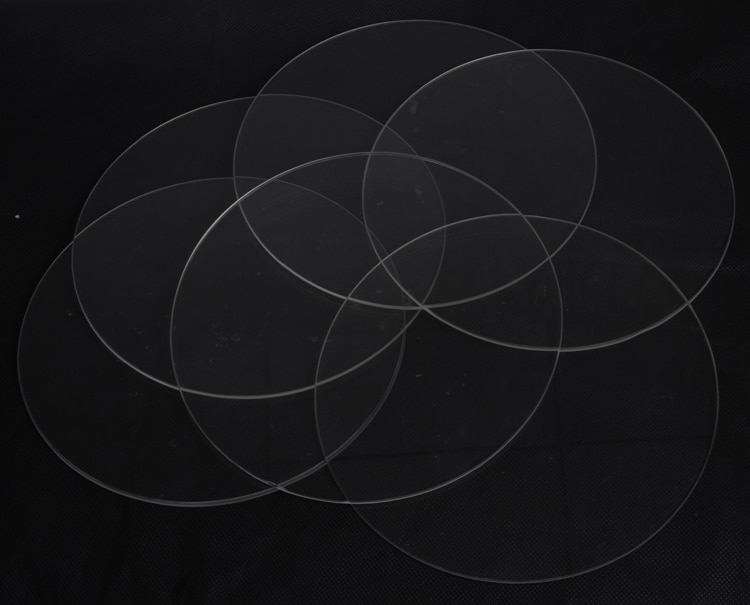
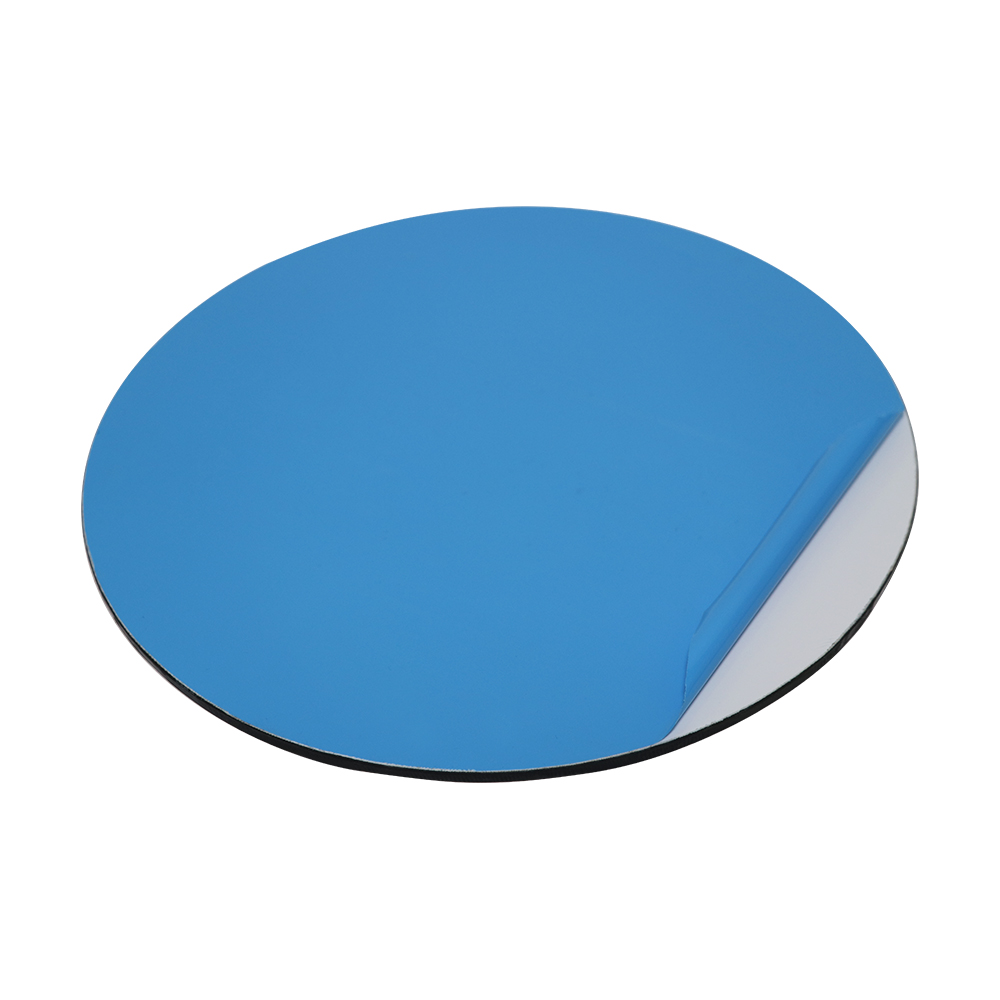
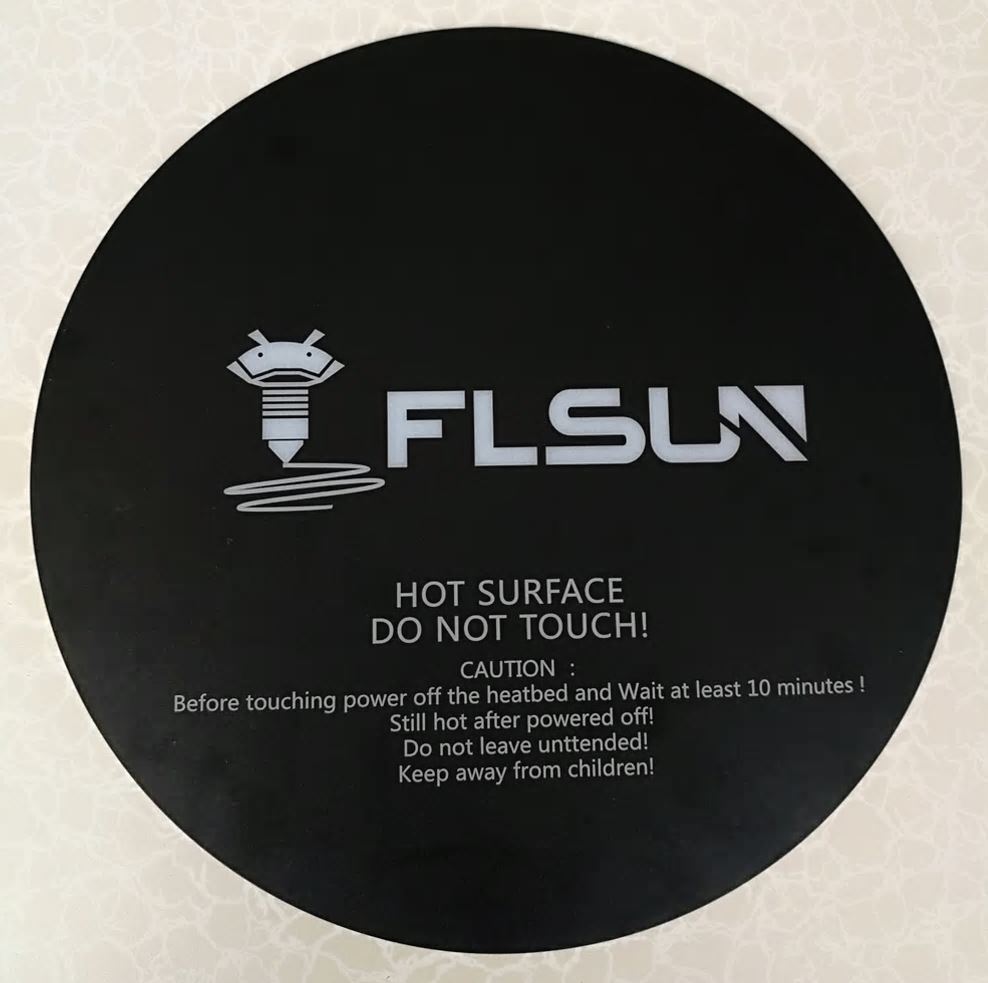






Leave A Comment
You must be logged in to post a comment.